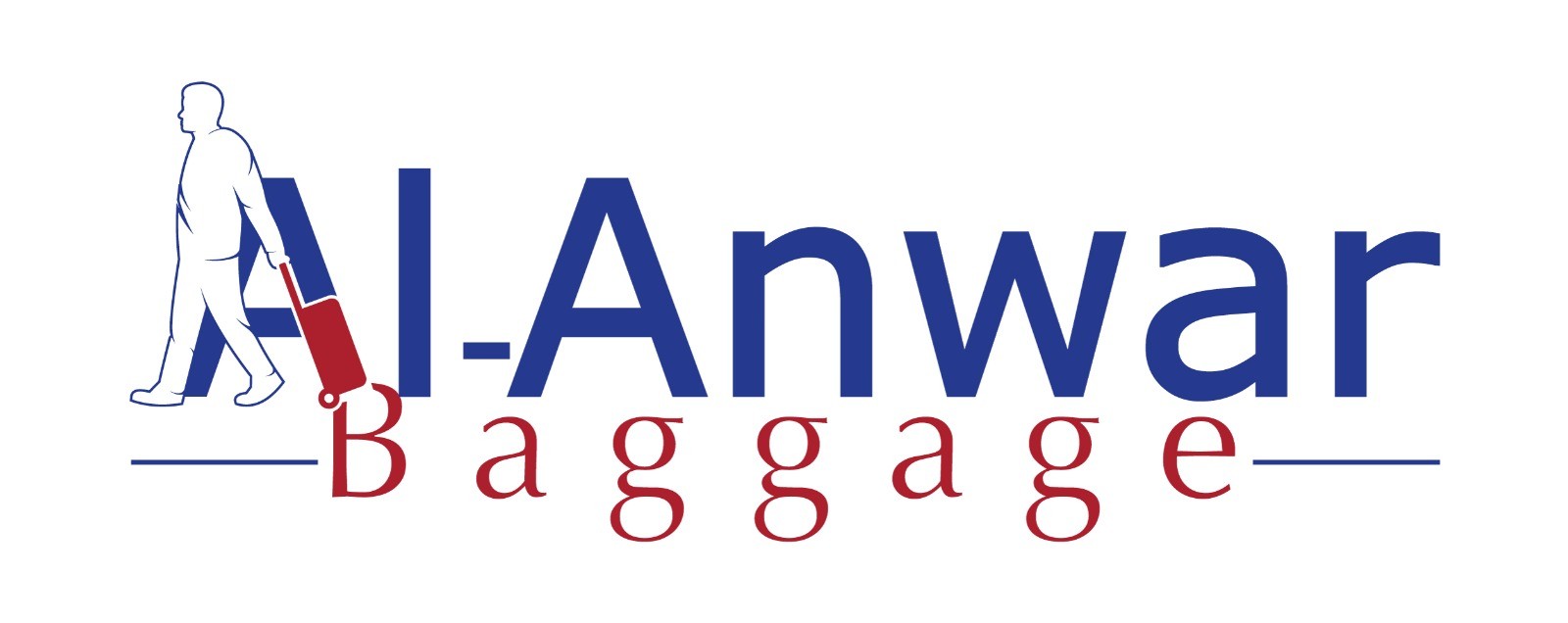No products in the cart.
Tech Geek
Tech Life Hacks That Will Change Your Life
!

OK … maybe they won’t change your life. But these 9 tricks and tips are fun, easy, and useful—you’ll wonder how you never thought of these yourself!
1. Turn your old tablet into a digital picture frame
Once you’ve purchased a new tablet, what can you do with the old one? Turn it into a digital picture frame. Switch it up whenever you like. Simply take the photos stored on your tablet and use a program like Microsoft Sway to create an automated, looping slideshow! (Download Sway from our Office 365 portal at: https://portal.office.com/).
2. Amplify your phone’s speakers
Smartphone speakers aren’t very powerful, which is why most people connect them to ear buds or stereo gear to really enjoy their music and podcasts. If you’re in a pinch for sound, place your phone into a dry cup or bowl. Aim the speakers downward, and you’ll be astonished how much louder your audio will sound. Just remember to use clean cups!
3. DIY cord/cable holder
LEGO mini-figure hands are perfectly shaped to hold thin cords and cables. Just stick a LEGO brick on your desk, attach a mini-fig, and run your cord through its hands. Ridiculously simple way to make sure your cords don’t fall behind your desk!
4. Find the passwords saved by Google Chrome
Letting Google Chrome save your passwords is a bad idea. Hackers can use your device to automatically log into your accounts. Save passwords in Pitt Password Manager (LastPass) instead. Sounds simple, but how do you know what accounts Chrome has saved? And what if you’ve forgotten some of the passwords? Just type chrome://settings/passwords into Chrome’s address bar. It will display all the saved sites and the username you used for each. You can get the password, too, if you enter your Windows password. Transfer them all into LastPass and then delete them! (BTW, hackers know this trick, too. So really – delete them!)
5. Texting hack–no periods necessary
in texting punctuation and capitalization are not a priority but it can be tough to read a paragraph without them plus it looks unprofessional if its for work
I’m not trying to turn you into a grammar nerd (like me), but hear me out. You don’t actually have to touch the period or Cap Lock button to use them. All you have to do is hit the space bar twice for a full stop. It will insert a period, and the next letter will be automatically capitalized.
6. Quickly re-open a closed tab
Noooo! So you accidentally closed your browser or the tabs you were looking at? Don’t panic. You can easily re-open it by pressing Cmnd+Shift+T on a Mac or Ctrl+Shift+T on a Windows PC. If it wasn’t the last tab you closed, no problem. Keep pressing the keystroke to open more tabs. It even works after you’ve entirely closed your browser, so long as you haven’t done anything to clear the cache.
7. Organize your iOS apps
Keeping your apps organized can make it easier to use your tablet or smartphone. For example, you can have a folder with all your Pitt-related apps in it. On an Apple device, you can move them all into a folder at once. Create the folder, then touch an app until it starts to wiggle, indicating it’s selected. Do NOT lift your finger—instead, use another finger to tap all the other apps you want to move. They’ll bundle together, and then you can move them ALL into the selected folder.
8. Pin your Android screen
Does your child play games on your tablet or would you let someone use your phone to make a call? Make sure they only use it for that purpose! When you pin a screen, only that app can be viewed and accessed until you unpin it. To pin a screen, open the app. Then swipe up to see the Overview carousel. Touch the icon at the top of the app, and select Pin. (If Pin doesn’t appear, enable the function in your advanced Security settings.) To unpin it, simultaneously touch the Back + Home/Overview button. It will go back to the home screen, where you’ll have to enter your pin or fingerprint to regain access.
9. Rename files in batches
Many people store photos in their OneDrive cloud account, so their phone memory doesn’t fill up. Problem is, when you download them, they have names like MVIMG-20202007_111211.jpg. Not real helpful when searching for a photo. Rename your pics in batches so you can search them more easily.
- On a Windows PC, select photos that go together (e.g., from one event, of one subject). Right-click and select Rename. Enter a useful name (e.g. NYEparty) in the text entry field for one of the files, and press Enter. ALL of the files will save with that name and a number (e.g. NYEparty (1), NYEparty (2), etc.).
- On a Mac, select the photos to rename, right-click and select Rename # Items. In the Rename Finder Items screen, select Format from the dropdown. In the Custom Format field, enter a descriptive name (e.g. Homecoming). ALL of the files will update with the selected name and a number (e.g. Homecoming1, Homecoming2, etc.).